redigerings tips.
Nu var det ett tag sen jag visade er lite tips, detta beror på att jag inte hunnit/orkat och för att jag inte har så mycket att tipsa om. Men jag fick en förfrågan en gång ifall jag kunde visa hur jag redigerar ögon, så det tänkte jag visa er idag. Det är inte svårt alls.. Har ni frågor eller stöter på problem när ni försöker er på detta så fråga mig, jag kanske kan hjälpa:)
1.
Börja såklart med att öppna bilden som du vill redigera. Jag har valt en bild på mig själv som visar mina ögon bra.
Efter du hittat bilden du vill fixa till så väljer du "snabbmasken" (den inringade symbolen långst ner på bilden).
Du ska även väja "penseln", sänk hårdheten på penslen till 0. (detta är för att inte få så hårda kanter runt ögongen sen).
Storkelen på penseln beror på hur stor yta du ska måla så där får du pröva dig fram själv.
När du valt snabbmasken och penseln så är det bara att börja måla på det färgade i ögonen.

2.
När du är nöjd med det du gjorde i steg ett så ska du klicka på "snabbmask"-knappen igen. När du gjort det så kommer det att se ut som det gör på bilden nedan. Ibland kan det bli så att man får en markering runt bilden också när man klickar på snabbmasken och det ska du INTE ha. Så om du får en markering runt bilden så går du upp och klickar på "markera" i listen och väljer där "omvänd". Efter det så ska du bara ha en markering kvar där du ritade nyss.

3.
Sen ska du göra dig ett nytt justeringslager, det låter svårare än vad det är;) det är nämligen bara att klicka på den svartvita symbolen som jag markerat nere i högra hörnet.
När du väl klickat där så får du upp dom vanliga redigeringsgrejjerna, nivåer, kurvor, färgbalans....
Du ska välja kurvor. RGB-kurvan kan du göra lite vad du vill med. Men för att få kontrast i ögonen på ett snyggt sätt så tipsar jag om att göra kurvan i samma stil som jag gjort den. Vill du sen lägga till lite extra färger i ögonen så kan du gå in i listen där det står "RGB" och välja lite färgkurvor som du kan leka med. En sak jag vill varna om dock är att inte göra ögonen för "fake", inte kladda på för mycket färg eller göra så att dom ser overkliga ut. En sån sak kan förstöra en hel bild, tycker iallafall jag. Så ta det lite lugnt när du redigerar just ögon.

Jag ska även tillägga att jag lagt på "oskarpmask" på bilden det sista jag gjorde.
Nu har jag bara redigerat ögonen för att visa hur man gör det så det kanske inte syns någon dramatisk förändring i bilden, men när man sen redigerar resten av bilden också så kan man verkligen få ögonen att "poppa".
Före

Efter
1.
Börja såklart med att öppna bilden som du vill redigera. Jag har valt en bild på mig själv som visar mina ögon bra.
Efter du hittat bilden du vill fixa till så väljer du "snabbmasken" (den inringade symbolen långst ner på bilden).
Du ska även väja "penseln", sänk hårdheten på penslen till 0. (detta är för att inte få så hårda kanter runt ögongen sen).
Storkelen på penseln beror på hur stor yta du ska måla så där får du pröva dig fram själv.
När du valt snabbmasken och penseln så är det bara att börja måla på det färgade i ögonen.

2.
När du är nöjd med det du gjorde i steg ett så ska du klicka på "snabbmask"-knappen igen. När du gjort det så kommer det att se ut som det gör på bilden nedan. Ibland kan det bli så att man får en markering runt bilden också när man klickar på snabbmasken och det ska du INTE ha. Så om du får en markering runt bilden så går du upp och klickar på "markera" i listen och väljer där "omvänd". Efter det så ska du bara ha en markering kvar där du ritade nyss.

3.
Sen ska du göra dig ett nytt justeringslager, det låter svårare än vad det är;) det är nämligen bara att klicka på den svartvita symbolen som jag markerat nere i högra hörnet.
När du väl klickat där så får du upp dom vanliga redigeringsgrejjerna, nivåer, kurvor, färgbalans....
Du ska välja kurvor. RGB-kurvan kan du göra lite vad du vill med. Men för att få kontrast i ögonen på ett snyggt sätt så tipsar jag om att göra kurvan i samma stil som jag gjort den. Vill du sen lägga till lite extra färger i ögonen så kan du gå in i listen där det står "RGB" och välja lite färgkurvor som du kan leka med. En sak jag vill varna om dock är att inte göra ögonen för "fake", inte kladda på för mycket färg eller göra så att dom ser overkliga ut. En sån sak kan förstöra en hel bild, tycker iallafall jag. Så ta det lite lugnt när du redigerar just ögon.

Jag ska även tillägga att jag lagt på "oskarpmask" på bilden det sista jag gjorde.
Nu har jag bara redigerat ögonen för att visa hur man gör det så det kanske inte syns någon dramatisk förändring i bilden, men när man sen redigerar resten av bilden också så kan man verkligen få ögonen att "poppa".
Före

Efter

Photoshoptips - Ta bort fläckar/finnar
Nu tänkte jag lära er hur man tar bort finnar eller annat som man vill få bort från foton. Och som ni ser så har jag fått röda prickar i ansiktet helt plötsligt. (haha) jag använde mig av den röda färgen bara för att visa tydligt.

Det du gör först är att öppna bilden du vill fixa till. Sen väljer du lagningsverktyget i listen (se min markering). Högerklicka på symbolen, då får du upp några olika verktyg till, välj det översta som heter "smart lagningspensel" (se min markering)

När du gjort det så högerklickar du bara någonstans i bilden så att du får upp denna menyn som du ser på bilden.
Den ovala ringen med en pil igenom kommer antagligen att vara helt rund på din meny, men ändra den så att den är lite oval. (Det gör så att det inte kommer att synas lika väl när man sedan klickar i bilden). Här kan du även bestämma själv hur stor penseln ska vara. Mitt tips är att ha penselstorleken lika stor som föremålet du vill ta bort. Efter du gjort detta så är det bara att börja ta bort fläckarna. Försök att göra detta med så några klickningar som du bara kan för det bästa resultatet.
(Det verktyget som ligger under den vi använder oss av nu heter "lagningspenseln" och är också bra. Om du har problem eller tycker att det blir konstigt med "smart lagningspenseln" så kan du anväda dig av denna. Fast använder du lagninspenseln så måste du klicka på ett "fläckfritt" ställe i bilden nära den fläckan du vill ta bort samtidigt som du håller nere alt knappen. Efter det kan du ta bort fläckan som vanligt.)
Har du frågor så släng in en kommentar och fråga på!

Det du gör först är att öppna bilden du vill fixa till. Sen väljer du lagningsverktyget i listen (se min markering). Högerklicka på symbolen, då får du upp några olika verktyg till, välj det översta som heter "smart lagningspensel" (se min markering)

När du gjort det så högerklickar du bara någonstans i bilden så att du får upp denna menyn som du ser på bilden.
Den ovala ringen med en pil igenom kommer antagligen att vara helt rund på din meny, men ändra den så att den är lite oval. (Det gör så att det inte kommer att synas lika väl när man sedan klickar i bilden). Här kan du även bestämma själv hur stor penseln ska vara. Mitt tips är att ha penselstorleken lika stor som föremålet du vill ta bort. Efter du gjort detta så är det bara att börja ta bort fläckarna. Försök att göra detta med så några klickningar som du bara kan för det bästa resultatet.
(Det verktyget som ligger under den vi använder oss av nu heter "lagningspenseln" och är också bra. Om du har problem eller tycker att det blir konstigt med "smart lagningspenseln" så kan du anväda dig av denna. Fast använder du lagninspenseln så måste du klicka på ett "fläckfritt" ställe i bilden nära den fläckan du vill ta bort samtidigt som du håller nere alt knappen. Efter det kan du ta bort fläckan som vanligt.)
Har du frågor så släng in en kommentar och fråga på!
Photoshoptips - Behåll proportionerna
Nu tänkte jag lära er ett smart sätt att behålla proportionerna i en bild när man beskär den.

Börja såklart att öppna bilden du vill beskära. Själv har jag valt en bild som jag tycker har lite för mycket "space" på sidan om.
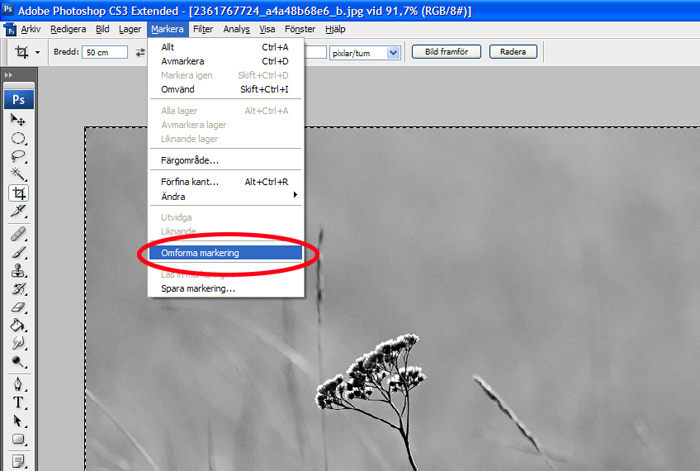
Klicka ctrl+a för att göra en markering runt bilden. Efter det går du upp i "markera" listen och väljer "omforma markering". Detta gör så att du kan ta tag i bilden och dra i den hit och dit.

Här har jag dragit i markeringen. Det är alltså där markeringen ligger bilden blir beskuren, så det runt om min markering här kommer att försvinna. Vad som är viktigt att tänkta på när du drar i markeringen är att hålla in skift-tangenten, det gör så att hela bilden hänger med när du drar, håller du inte in knappen blir bilden helt vind och sne och så vill vi ju inte ha den. När du har flyttat markeringen som du vill ha den så är det viktigt att du klickar Enter. (glömmer du det så kan du inte göra nästa steg). Sist av allt så går du upp till "bild" (uppe i listen) och väljer "beskär". Nu ska du ha en proportionellt beskuren bild.
Hoppas ni får nytta av tipset.

Börja såklart att öppna bilden du vill beskära. Själv har jag valt en bild som jag tycker har lite för mycket "space" på sidan om.
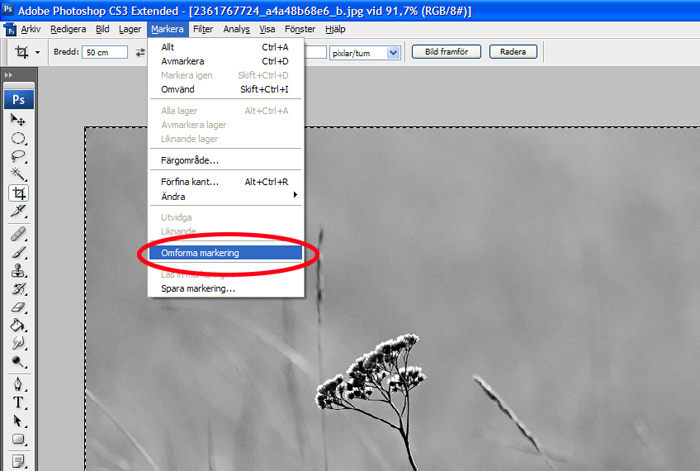
Klicka ctrl+a för att göra en markering runt bilden. Efter det går du upp i "markera" listen och väljer "omforma markering". Detta gör så att du kan ta tag i bilden och dra i den hit och dit.

Här har jag dragit i markeringen. Det är alltså där markeringen ligger bilden blir beskuren, så det runt om min markering här kommer att försvinna. Vad som är viktigt att tänkta på när du drar i markeringen är att hålla in skift-tangenten, det gör så att hela bilden hänger med när du drar, håller du inte in knappen blir bilden helt vind och sne och så vill vi ju inte ha den. När du har flyttat markeringen som du vill ha den så är det viktigt att du klickar Enter. (glömmer du det så kan du inte göra nästa steg). Sist av allt så går du upp till "bild" (uppe i listen) och väljer "beskär". Nu ska du ha en proportionellt beskuren bild.
Hoppas ni får nytta av tipset.
Photoshoptips - rundade kanter
Nu hade jag tänkt att visa er hur man göra rundade kaner på sin bild. Jag var ett tag väldigt inne på detta och gjorde så på alla mina bilder. haha. Och för er som inte vet hur man gör så kommer här en lite guide.
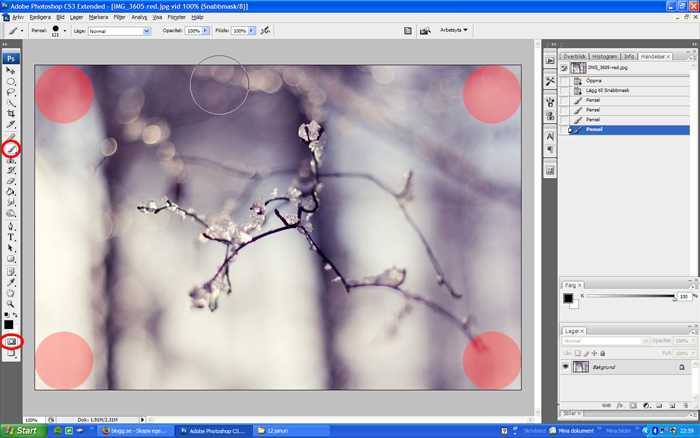 Det du börjar med är att öppna bilden du vill göra detta med såklart. Efter det så väljer du snabbmask verktyget (det som jag ringat in med rött längst ner). Efter det väljer du penselverktyget (den andra röda markeringen jag gjort).
Det du börjar med är att öppna bilden du vill göra detta med såklart. Efter det så väljer du snabbmask verktyget (det som jag ringat in med rött längst ner). Efter det väljer du penselverktyget (den andra röda markeringen jag gjort).
Penselstorleken beror helt på hur rundade kanter du vill ha på din bild. När du valt storleken du tycker ser bra ut så gör du som jag har gjort, en "prick" i varje hörn. Se till att prickarna är ute i kanten så att dom inte svävar inne i bilden.
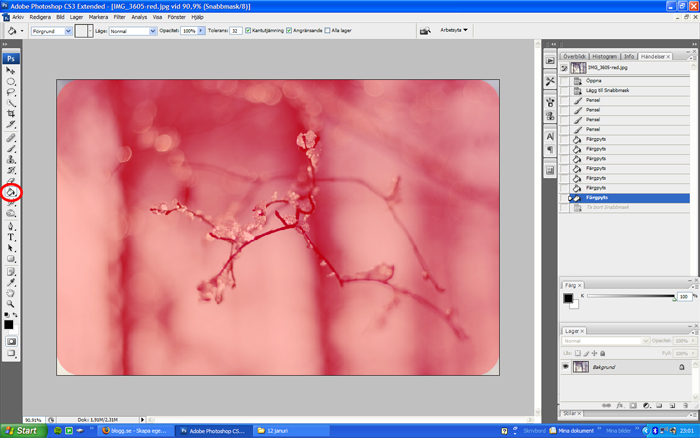 Sedan ska du välja verktyget "fyll" (den som jag markerat). klicka några gånger i mitten av bilden så att dom runda ringarna du nyss gjorde försvinner in med det röda. Efter du gjort det så måste du "ta bort snabbmask" Det gör du genom att klicka på samma knapp som när du valde snabbmasken. När du gjort det så ska det bli markeringar i dom små trekanterna som du nu fått ute i alla fyra hörnen och bilden ska bli normal igen (alltså inte röd). Sen är den bara att klicka på delite och efter det ctrl+ d för att avmarkera, sen är du klar.
Sedan ska du välja verktyget "fyll" (den som jag markerat). klicka några gånger i mitten av bilden så att dom runda ringarna du nyss gjorde försvinner in med det röda. Efter du gjort det så måste du "ta bort snabbmask" Det gör du genom att klicka på samma knapp som när du valde snabbmasken. När du gjort det så ska det bli markeringar i dom små trekanterna som du nu fått ute i alla fyra hörnen och bilden ska bli normal igen (alltså inte röd). Sen är den bara att klicka på delite och efter det ctrl+ d för att avmarkera, sen är du klar.
Har du frågor så ställ dom gärna
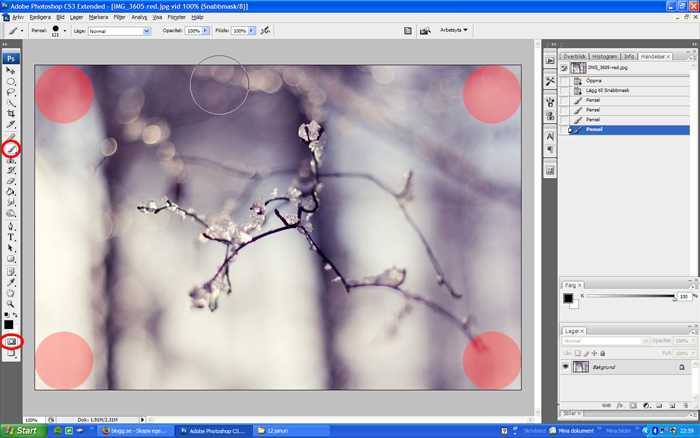 Det du börjar med är att öppna bilden du vill göra detta med såklart. Efter det så väljer du snabbmask verktyget (det som jag ringat in med rött längst ner). Efter det väljer du penselverktyget (den andra röda markeringen jag gjort).
Det du börjar med är att öppna bilden du vill göra detta med såklart. Efter det så väljer du snabbmask verktyget (det som jag ringat in med rött längst ner). Efter det väljer du penselverktyget (den andra röda markeringen jag gjort).Penselstorleken beror helt på hur rundade kanter du vill ha på din bild. När du valt storleken du tycker ser bra ut så gör du som jag har gjort, en "prick" i varje hörn. Se till att prickarna är ute i kanten så att dom inte svävar inne i bilden.
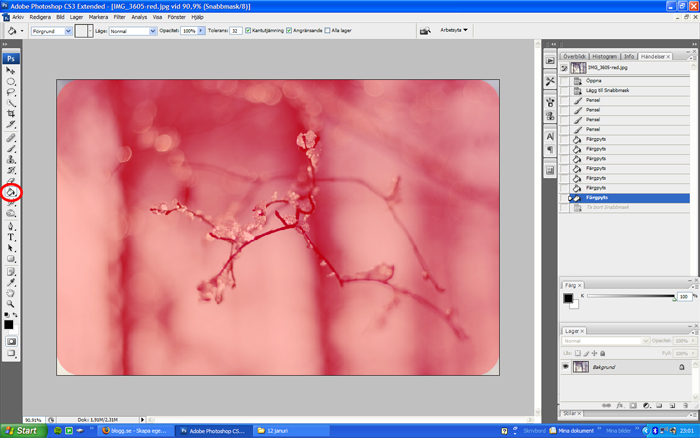 Sedan ska du välja verktyget "fyll" (den som jag markerat). klicka några gånger i mitten av bilden så att dom runda ringarna du nyss gjorde försvinner in med det röda. Efter du gjort det så måste du "ta bort snabbmask" Det gör du genom att klicka på samma knapp som när du valde snabbmasken. När du gjort det så ska det bli markeringar i dom små trekanterna som du nu fått ute i alla fyra hörnen och bilden ska bli normal igen (alltså inte röd). Sen är den bara att klicka på delite och efter det ctrl+ d för att avmarkera, sen är du klar.
Sedan ska du välja verktyget "fyll" (den som jag markerat). klicka några gånger i mitten av bilden så att dom runda ringarna du nyss gjorde försvinner in med det röda. Efter du gjort det så måste du "ta bort snabbmask" Det gör du genom att klicka på samma knapp som när du valde snabbmasken. När du gjort det så ska det bli markeringar i dom små trekanterna som du nu fått ute i alla fyra hörnen och bilden ska bli normal igen (alltså inte röd). Sen är den bara att klicka på delite och efter det ctrl+ d för att avmarkera, sen är du klar. Har du frågor så ställ dom gärna
Redigerins tips igen
Slänger i ett till tips. Jag ska visa hur man gör en snygg mörk "ram" i bilden som kan göra att en specifik sak i bilden sticker ut.
Före/efter


Man ser kanske inte sån jätteskillnad, men jag gillar det.
 Du börjar såklart med att öppna den bilden du vill redigera. Efter det så går du in i kurvor nere vid röda ringen som jag gjort här (annars fungerar det inte). Efter det ska du mörka ner hela bilden (se hur jag gjort) Hur mörk bilden ska bli får du såklart välja helt själv. När du är nöjd klickar på OK.
Du börjar såklart med att öppna den bilden du vill redigera. Efter det så går du in i kurvor nere vid röda ringen som jag gjort här (annars fungerar det inte). Efter det ska du mörka ner hela bilden (se hur jag gjort) Hur mörk bilden ska bli får du såklart välja helt själv. När du är nöjd klickar på OK.
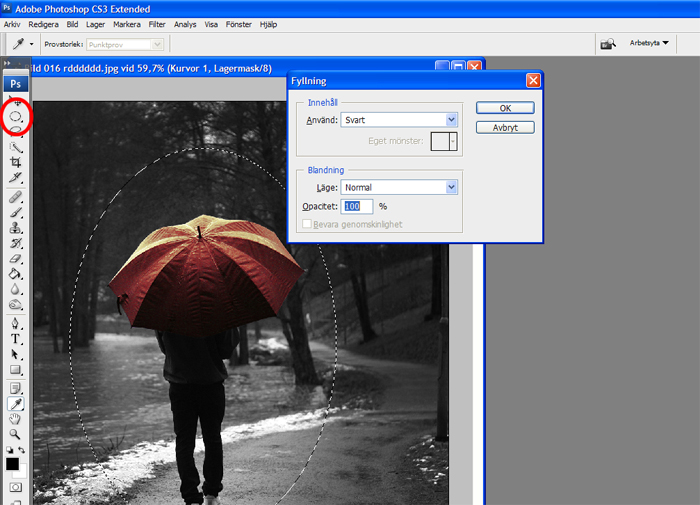 Efter det gör du en markering i bilden med det runda markeringsverktyget. Markeringen du gör är det som kommer att bli det ljusa i bilden sen. När du har fått markeringen där du vill ha den så klickar du. skift+bakslag(suddknappen) då får du upp en sak som heter "fyllning" (som ni ser åvan), Det är viktigt att det är svart färg, så står det inte svart i rutan där så går du in och ändrar. När du sedan har klickat OK så kommer det innuti din markering bli ljust.
Efter det gör du en markering i bilden med det runda markeringsverktyget. Markeringen du gör är det som kommer att bli det ljusa i bilden sen. När du har fått markeringen där du vill ha den så klickar du. skift+bakslag(suddknappen) då får du upp en sak som heter "fyllning" (som ni ser åvan), Det är viktigt att det är svart färg, så står det inte svart i rutan där så går du in och ändrar. När du sedan har klickat OK så kommer det innuti din markering bli ljust.
Efter det då klickar du ctrl+d för att avmarkera. Sen går du in i fliken "filter" uppe i listen och väljer sedan "oskärpa" och sen "gaussisk oskärpa". Detta gör man för att få bort den skarpa kanten. Där inne kan du bestämma helt själv hur du vill ha "kanten" Men jag brukan ha den på max, 250,0 pixlar. Men prova dig fram och se vad som blir bäst för just din bild.
Hoppas det funkar bra för er!
Före/efter


Man ser kanske inte sån jätteskillnad, men jag gillar det.
 Du börjar såklart med att öppna den bilden du vill redigera. Efter det så går du in i kurvor nere vid röda ringen som jag gjort här (annars fungerar det inte). Efter det ska du mörka ner hela bilden (se hur jag gjort) Hur mörk bilden ska bli får du såklart välja helt själv. När du är nöjd klickar på OK.
Du börjar såklart med att öppna den bilden du vill redigera. Efter det så går du in i kurvor nere vid röda ringen som jag gjort här (annars fungerar det inte). Efter det ska du mörka ner hela bilden (se hur jag gjort) Hur mörk bilden ska bli får du såklart välja helt själv. När du är nöjd klickar på OK. 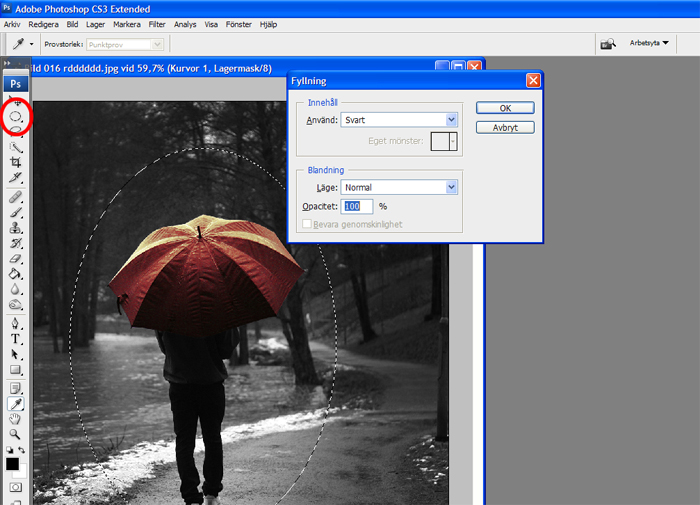 Efter det gör du en markering i bilden med det runda markeringsverktyget. Markeringen du gör är det som kommer att bli det ljusa i bilden sen. När du har fått markeringen där du vill ha den så klickar du. skift+bakslag(suddknappen) då får du upp en sak som heter "fyllning" (som ni ser åvan), Det är viktigt att det är svart färg, så står det inte svart i rutan där så går du in och ändrar. När du sedan har klickat OK så kommer det innuti din markering bli ljust.
Efter det gör du en markering i bilden med det runda markeringsverktyget. Markeringen du gör är det som kommer att bli det ljusa i bilden sen. När du har fått markeringen där du vill ha den så klickar du. skift+bakslag(suddknappen) då får du upp en sak som heter "fyllning" (som ni ser åvan), Det är viktigt att det är svart färg, så står det inte svart i rutan där så går du in och ändrar. När du sedan har klickat OK så kommer det innuti din markering bli ljust. Efter det då klickar du ctrl+d för att avmarkera. Sen går du in i fliken "filter" uppe i listen och väljer sedan "oskärpa" och sen "gaussisk oskärpa". Detta gör man för att få bort den skarpa kanten. Där inne kan du bestämma helt själv hur du vill ha "kanten" Men jag brukan ha den på max, 250,0 pixlar. Men prova dig fram och se vad som blir bäst för just din bild.
Hoppas det funkar bra för er!
Redigerins tips
Före/Efter


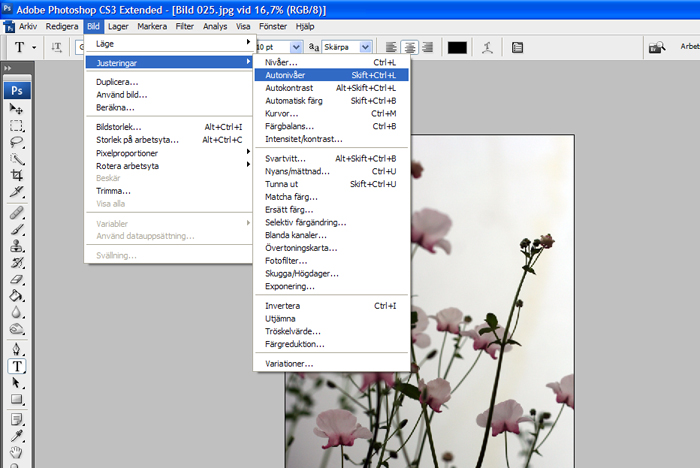
Jag börjar här med autonivåer. (jag brukar inte anväda mig av den ofta alls, men det blev bra på denna bilden eftersom att den var så mörk till en början)

Ett tips är att gå in här nere och redigera. Ser ni den svartvita runda saken. När du klickar där så kommer dom vanliga reigeringsverktygen fram, som tex: kruvor (som jag ska använda mig av nu), nivåer, färgbalans. osv.
Det som är bra när man går in här för att redigera är att man får ett helt nytt lager med bara kurvor. Man kan alltså gå in och göra om i kruvorna ifall man tycker att bilden blev för ljus, för mörk eller sådär. Det är bara att dubbelklicka där i diagrammet där det står "kurvor 1" så kan du fixa det du tyckte blev fel. Hoppas ni förstår. haha
Ni ser den andra röda ringen jag har gjort. Den har jag markerat för att visa hur man i lägger ihop dom här två lagrerna i slutet av din redigering när du är klar med allt. Du klickar där uppe där det är 3 små streck och en pil ner, Sen finns det ett ställe där det står "Gör till ett lager" klicka där och sen är du klar!

Man kan gå in och ändra färger på ett snyggt sätt i kruvor också, vet inte ifall ni alla vet det. Men så är det iallafall.
Det finns en kruva för svart/vitt (mörkt/ljust), en för röd, en görn och en blå. Jag har gjort så att jag har dragit lite i kurv-linjen här för att få en lite mer röd/görn aktig färg. Gå in i alla dom här färgade kurvorna och gör såhär så ska ni se att det händer något. Dock kanske det inte alltid blir snyggt. Men du redigerar såklart tills det blir fint.
När jag bilvit nöjd med bilden så lägger jag alltid till lite skärpa på bilderna, men det gör jag sist av allt.
Och nu eftersom att vi har två lager så måste vi lägga ihop dom innan vi sparar. Och det gör ni som jag förklarade där uppe.
Har ni frågor så ställ dom gärna:)


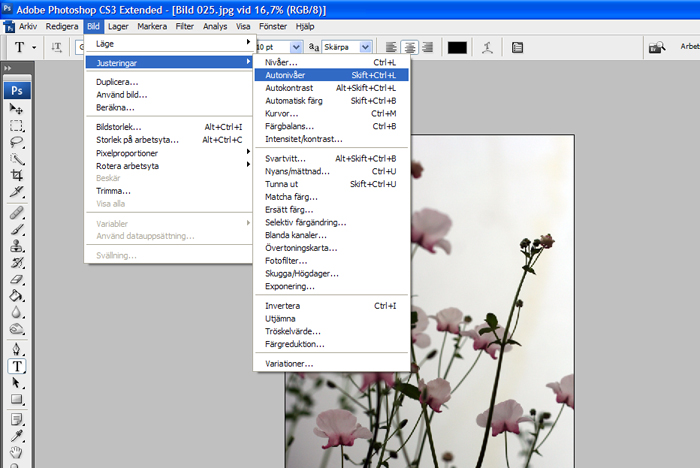
Jag börjar här med autonivåer. (jag brukar inte anväda mig av den ofta alls, men det blev bra på denna bilden eftersom att den var så mörk till en början)

Ett tips är att gå in här nere och redigera. Ser ni den svartvita runda saken. När du klickar där så kommer dom vanliga reigeringsverktygen fram, som tex: kruvor (som jag ska använda mig av nu), nivåer, färgbalans. osv.
Det som är bra när man går in här för att redigera är att man får ett helt nytt lager med bara kurvor. Man kan alltså gå in och göra om i kruvorna ifall man tycker att bilden blev för ljus, för mörk eller sådär. Det är bara att dubbelklicka där i diagrammet där det står "kurvor 1" så kan du fixa det du tyckte blev fel. Hoppas ni förstår. haha
Ni ser den andra röda ringen jag har gjort. Den har jag markerat för att visa hur man i lägger ihop dom här två lagrerna i slutet av din redigering när du är klar med allt. Du klickar där uppe där det är 3 små streck och en pil ner, Sen finns det ett ställe där det står "Gör till ett lager" klicka där och sen är du klar!

Man kan gå in och ändra färger på ett snyggt sätt i kruvor också, vet inte ifall ni alla vet det. Men så är det iallafall.
Det finns en kruva för svart/vitt (mörkt/ljust), en för röd, en görn och en blå. Jag har gjort så att jag har dragit lite i kurv-linjen här för att få en lite mer röd/görn aktig färg. Gå in i alla dom här färgade kurvorna och gör såhär så ska ni se att det händer något. Dock kanske det inte alltid blir snyggt. Men du redigerar såklart tills det blir fint.
När jag bilvit nöjd med bilden så lägger jag alltid till lite skärpa på bilderna, men det gör jag sist av allt.
Och nu eftersom att vi har två lager så måste vi lägga ihop dom innan vi sparar. Och det gör ni som jag förklarade där uppe.
Har ni frågor så ställ dom gärna:)
Tips
Jag fick en fråga om hur jag har gjort när jag tog en sån bild som var med i ett tidigare inlägg.



Det är inte alls svårt. Sätt fokusen på M( manuell) så att du kan ställa in den själv.
När jag tog den här bilden stog jag uppe på en bro över en bilväg. Det jag gör är bara att göra så att fukusen inte
ligger på bilarna. Man gör så att hela bilden blir suddig. I vanligafall skulle det se jättefult ut men när man tar sånna här bilder ska det inte vara någon fokus i bilden alls.
Finns det fler frågor så ställ dom gärna:)



Det är inte alls svårt. Sätt fokusen på M( manuell) så att du kan ställa in den själv.
När jag tog den här bilden stog jag uppe på en bro över en bilväg. Det jag gör är bara att göra så att fukusen inte
ligger på bilarna. Man gör så att hela bilden blir suddig. I vanligafall skulle det se jättefult ut men när man tar sånna här bilder ska det inte vara någon fokus i bilden alls.
Finns det fler frågor så ställ dom gärna:)
Tips
Det var någon som frågade mig på en utav mina frågestunder jag hade förut ifall jag inte kunde visa lite fototips och när jag redigerar bilderna.
Foto tips: Fota alltid på Manuell. (Har själv typ nyss börjat med det, har varit för lat innan) Men bilderna blir bättre om man fotar på manuell, det är vad jag tycker iallafall. Du ställer alltså in alla inställningar själv, bländarvärdet, slutartiden, vitbalans mm..
Sen en sak jag tycker är viktigt att tänka på när man fotar är att ha tänkte ut lite innan vad man är ute efter. Att ha en bild i huvet redan innan du fotar. Sen tycker jag även att det är viktigt med ljuset och vilka vinkar man fotar i.
Photoshoptips: Jag fotar i RAW-format. Vet inte hur jag ska förklara RAW. Men alltså kameran "förstör" inte bilderna när man tar kortet utan när jag sedan lägger in bilden i datorn så är det exakt så som när jag fotatde. Fotar man med "vanligt" format så gör kameran egna inställningar och gör om bilden lite. I RAW så blir bilden som man fotar den. Tror att det är något sånt?

När man öppnar en bild i photoshop som man har fotat i RAW-format så får man upp en sån här ruta där man kan leka lite extra med bilde. Ifall bilden har blvit för mörk eller för ljus så kan man göra den så man vill ha den utan att det ser konstigt ut, det är det som är bra med RAW.

Den här bilden valde jag att beskära 50x50 för jag tyckte att det såg bäst ut. Det andra som var med på bilden var oskarpt och tråkigt. Detta är ett tips som jag har. Beskär bilderna så att man lägger märke till det intresanta i bilden. Jag gör det inte på alla mina bilder men på några stycken.
När jag redigerar använder jag mig av, som ni ser på bilden, kurvor och selektiv färgändring. Till sist slänger jag på lite skärpa. Även där får man se så att det blir bra. Jag är alltid rädd att överdriva när jag redigerar, att det ska så för "fake" ut. Men var inte rädda människor!
Slutresultatet:

När jag fotade denna bilden så ville jag har "bokeh" i bakgrunden så jag ställde mig i den vinkeln jag ville att fotot skulle bli i. Här hade jag tur att solen låg på lite lätt också.
Har ni fler frågor så är det bara att fråga.
Foto tips: Fota alltid på Manuell. (Har själv typ nyss börjat med det, har varit för lat innan) Men bilderna blir bättre om man fotar på manuell, det är vad jag tycker iallafall. Du ställer alltså in alla inställningar själv, bländarvärdet, slutartiden, vitbalans mm..
Sen en sak jag tycker är viktigt att tänka på när man fotar är att ha tänkte ut lite innan vad man är ute efter. Att ha en bild i huvet redan innan du fotar. Sen tycker jag även att det är viktigt med ljuset och vilka vinkar man fotar i.
Photoshoptips: Jag fotar i RAW-format. Vet inte hur jag ska förklara RAW. Men alltså kameran "förstör" inte bilderna när man tar kortet utan när jag sedan lägger in bilden i datorn så är det exakt så som när jag fotatde. Fotar man med "vanligt" format så gör kameran egna inställningar och gör om bilden lite. I RAW så blir bilden som man fotar den. Tror att det är något sånt?

När man öppnar en bild i photoshop som man har fotat i RAW-format så får man upp en sån här ruta där man kan leka lite extra med bilde. Ifall bilden har blvit för mörk eller för ljus så kan man göra den så man vill ha den utan att det ser konstigt ut, det är det som är bra med RAW.

Den här bilden valde jag att beskära 50x50 för jag tyckte att det såg bäst ut. Det andra som var med på bilden var oskarpt och tråkigt. Detta är ett tips som jag har. Beskär bilderna så att man lägger märke till det intresanta i bilden. Jag gör det inte på alla mina bilder men på några stycken.
När jag redigerar använder jag mig av, som ni ser på bilden, kurvor och selektiv färgändring. Till sist slänger jag på lite skärpa. Även där får man se så att det blir bra. Jag är alltid rädd att överdriva när jag redigerar, att det ska så för "fake" ut. Men var inte rädda människor!
Slutresultatet:

När jag fotade denna bilden så ville jag har "bokeh" i bakgrunden så jag ställde mig i den vinkeln jag ville att fotot skulle bli i. Här hade jag tur att solen låg på lite lätt också.
Har ni fler frågor så är det bara att fråga.
